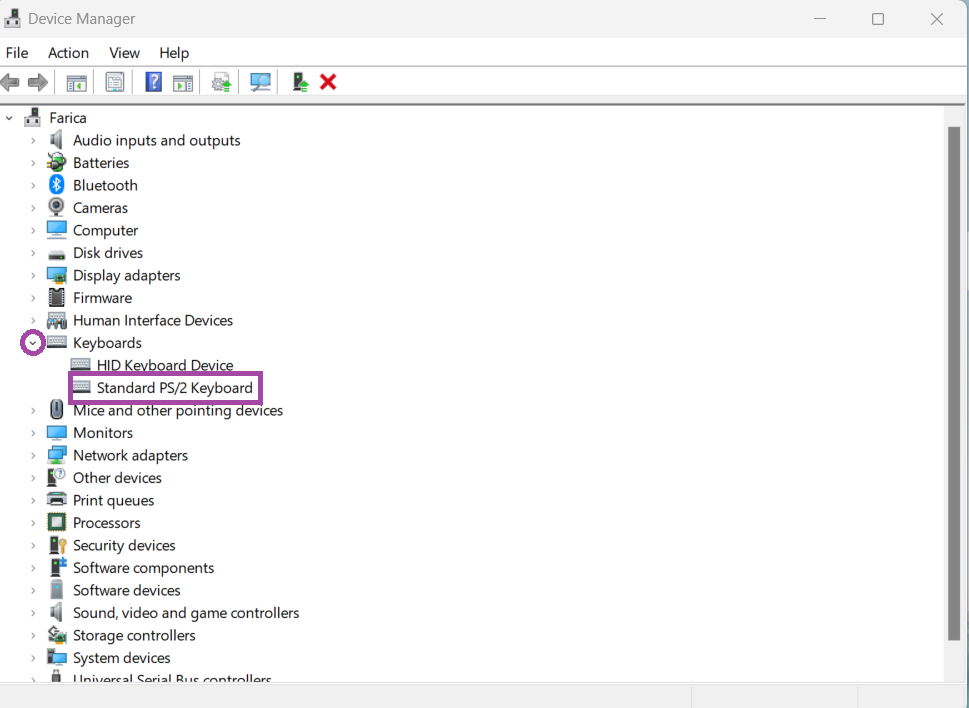
Fix PrtSc or Print Screen not working in Windows 11
The print screen key works together with other shortcut keys like Ctrl, Alt, etc., to provide more screenshot options. Also, in some laptops, the Print Screen key is integrated with a Function or another key, so you may need to press Fn + Print Screen. Windows key + Print Screen - Takes a screenshot of the entire screen and saves it to the.
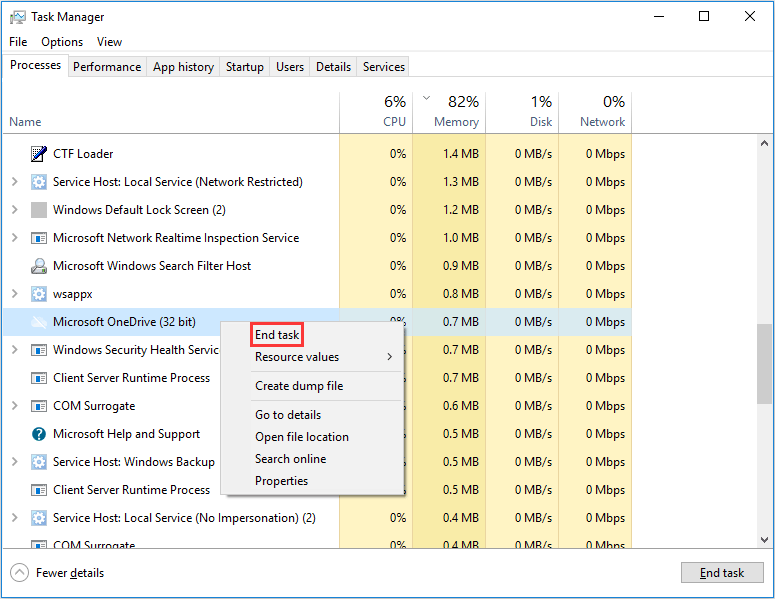
The List Of 10+ Print Screen Is Not Working
Fix 1: Update your keyboard driver This problem is probably caused by an old or incorrect keyboard driver. You can update your printer driver manually or, if you're not confident playing around with drivers, you can do it automatically with Driver Easy. Driver Easy will automatically recognize your system and find the correct drivers for it.

How to Fix Print Screen Key Not Working on Windows 10 Not Taking
Step 1. Press " Windows + U " keys to quickly open Ease of Access. Step 2. On the left menu, click on Keyboard. Step 3. Find the Print Screen shortcut section and turn it ON if it is off. Method 3. Stop Background programs Some background programs, such as OneDrive, Dropbox, Snippet tool, etc., may cause the Print Screen not working issue.

How to fix print screen not working in Windows 10?
Fix 1 - Turn Off Screen Snipping via Print Screen. 1 - Press Windows key and I key together to open settings. 2 -Now, click on ease of access. 3 - After this, click on keyboard from left side menu. 4 - Now, Turn Off the Use the PrtScn button to open screen snipping option. Now, try again and check .

Print screen key not working Print Screen Problem in Laptop
There are a number of reasons why print screen isn't working on Windows 11, whether it's a hardware issue or a software bug. If you're struggling, here are some different methods you can try to.

How to Fix Print Screen not Working on Windows 10
Depending on your hardware, you may use the Windows Logo Key + PrtScn button as a shortcut for print screen. If your device does not have the PrtScn button, you may use Fn + Windows logo key + Space Bar to take a screenshot, which can then be printed. To locate your screenshots, open File Explorer from the taskbar.
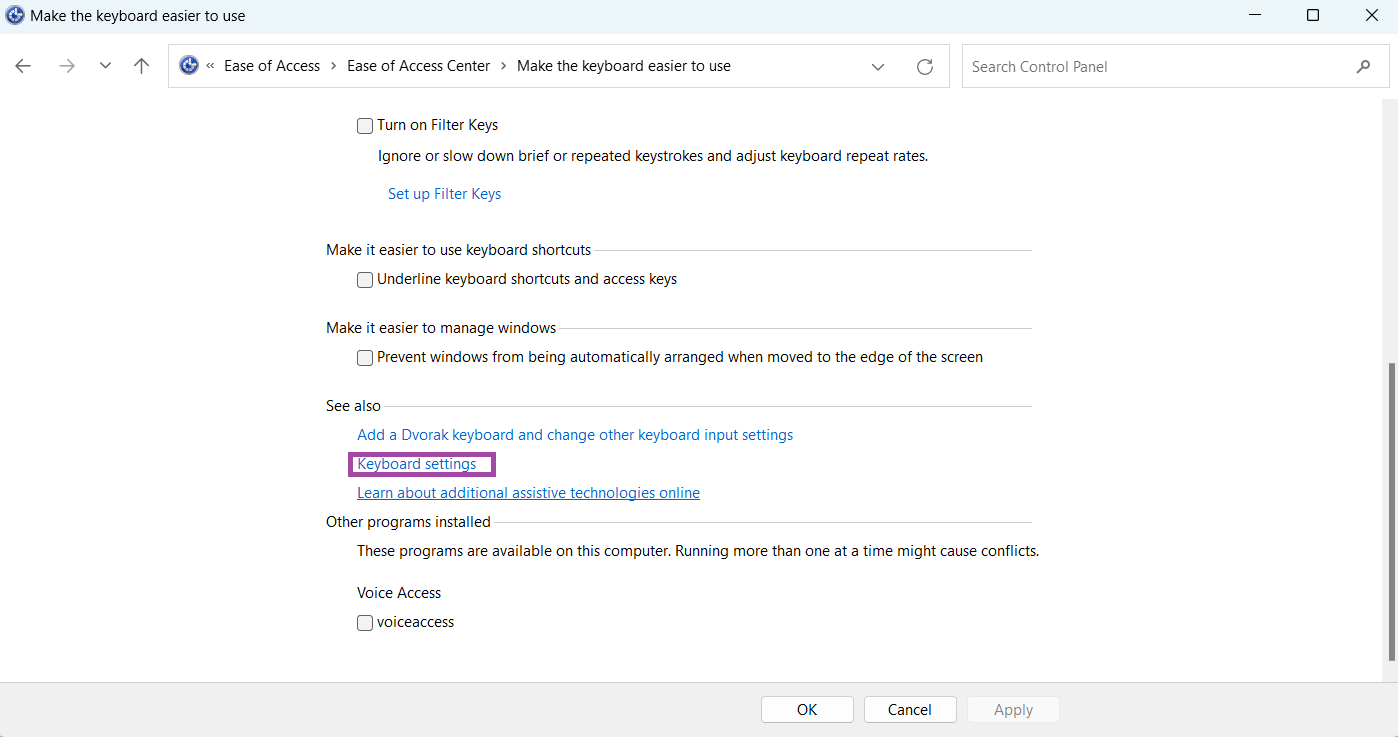
Fix PrtSc or Print Screen not working in Windows 11
1. Use Keyboard Shortcuts There are other ways to take screenshots using a combination of PrtScr buttons. Try using Alt+PrtScr shortcut instead. That will take a screenshot of the currently.
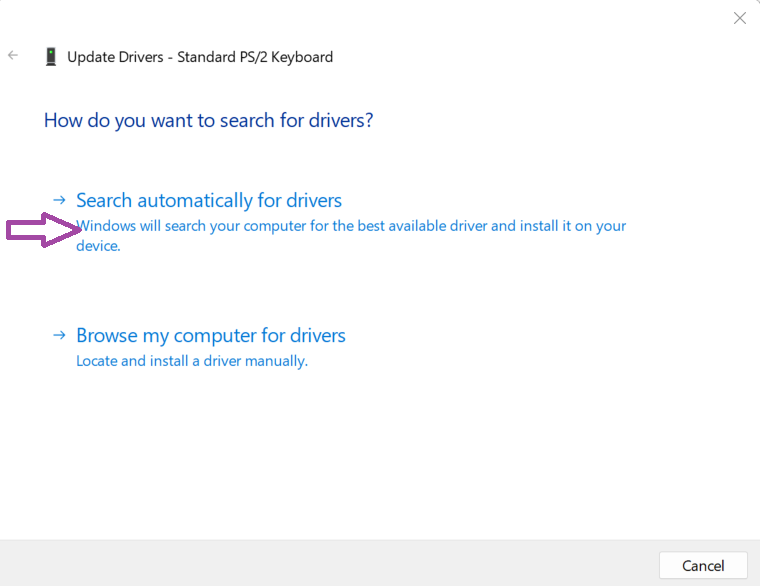
Fix PrtSc or Print Screen not working in Windows 11
Fix: PrtSc or Print Screen not working in Windows 11 FIX 1: Run the keyboard troubleshooter. Open Settings by clicking Windows + I keys together.; Then in the Settings Window, click on System then click on Troubleshoot.; Then click on the Other troubleshooters option.; Next, click on the Run button in the Keyboard section.; Now the troubleshooting will start and then follow the instructions on.
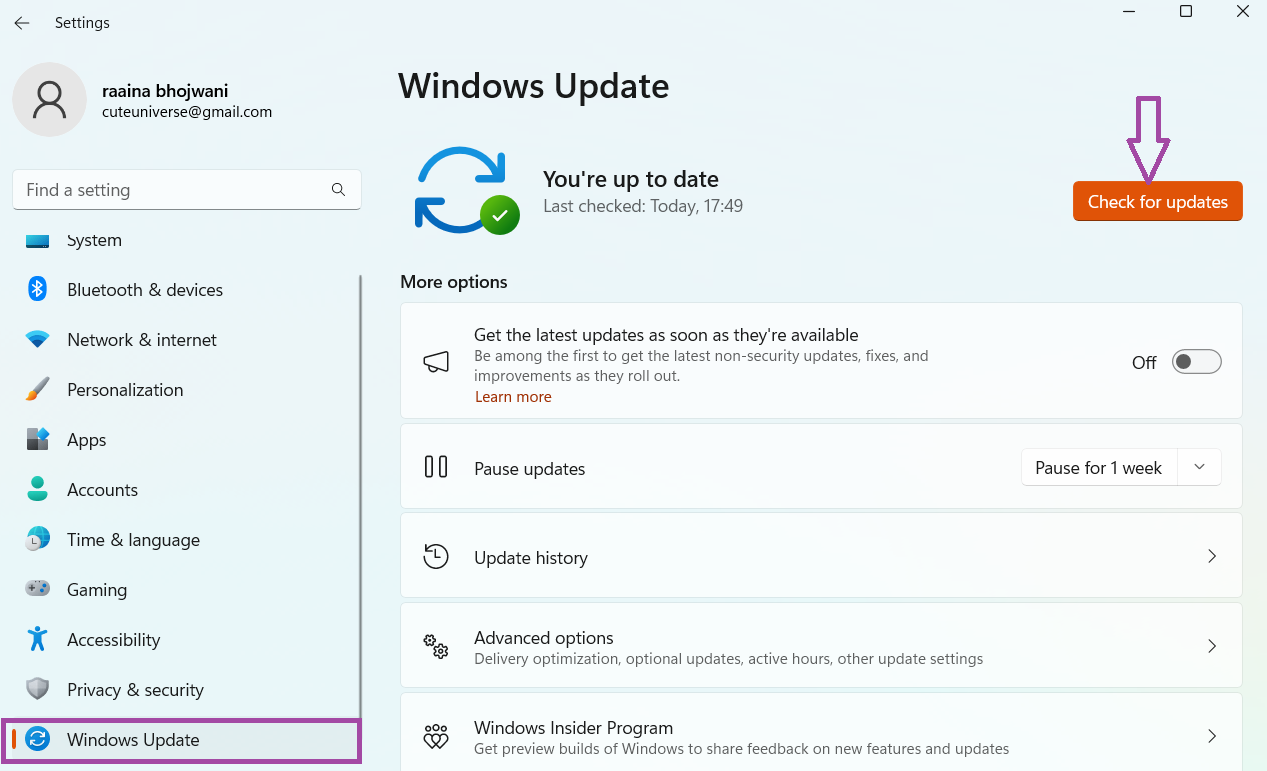
Fix PrtSc or Print Screen not working in Windows 11
A Print Screen button not working the way it should is often the result of physical damage to the button itself or a keyboard that needs a firmware update. An out-of-date Windows operating system can also cause Print Screen to malfunction, as can a lack of system storage and free memory. How To Fix the Windows Print Screen Button
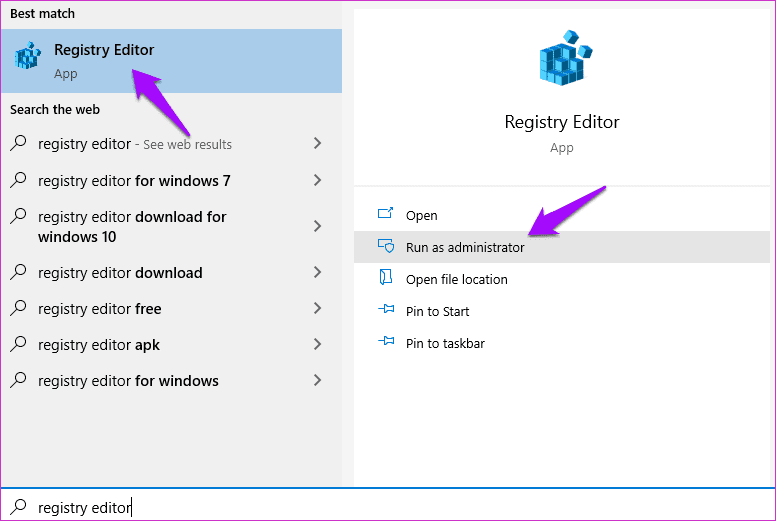
Top 6 Ways to Fix Print Screen on Windows Not Working Error
PRT SC not working on Windows 10 I was unable to use the PRT SC to capture the screen. Nothing works. Nothing is saved under the screenshot files. I need help! Thanks This thread is locked. You can vote as helpful, but you cannot reply or subscribe to this thread. I have the same question (100) Report abuse Replies (4) Jmarco0921
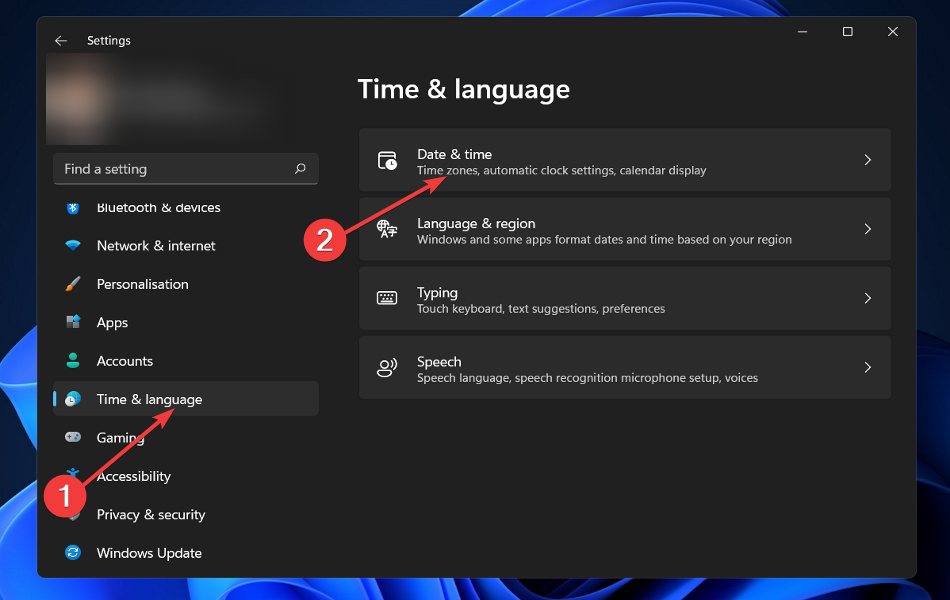
Print Screen Not Working on Windows 11 How to Fix it
1. Check the F-Lock Key The F-lock key enables or disables the secondary functions of keys F1-F12. Keyboards with an F-lock key may also come with an LED indicator to signal if F-lock is on or off. If it's on, press the F-lock key to turn it off. Check if your Print Screen works properly now. 2. Stop Programs Running in the Background
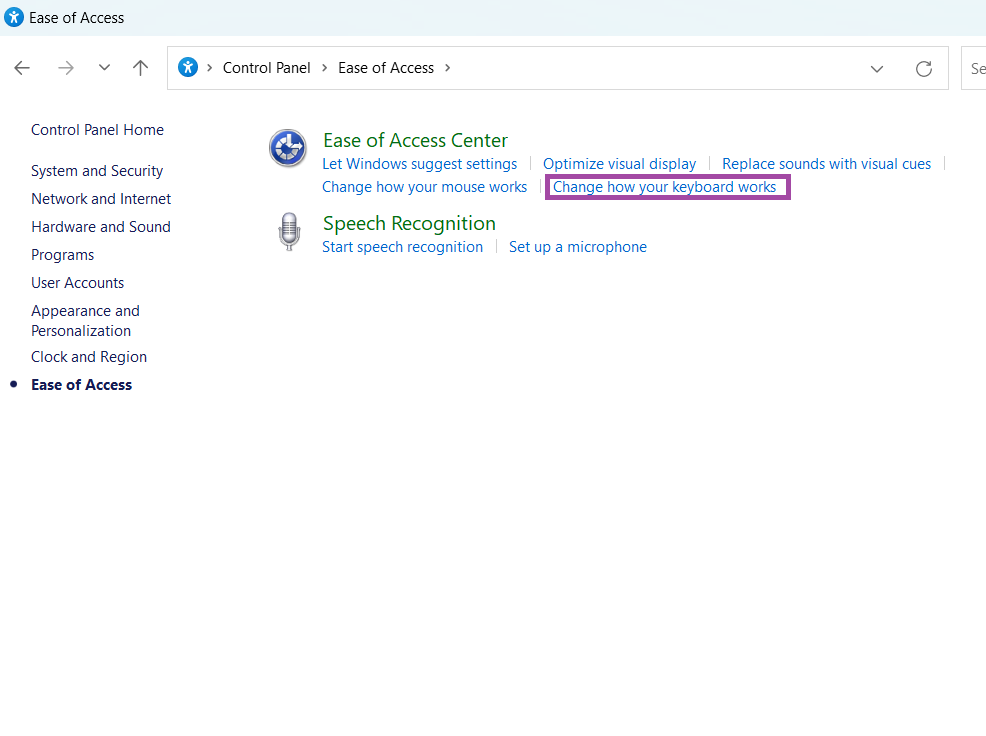
Fix PrtSc or Print Screen not working in Windows 11
If Windows 11 screenshot is not working with either the print screen key or Snipping Tool, it might be because of broken system files. You can fix this by using dedicated software or the built-in Windows repair tool. Another known cause of the error is an outdated keyboard driver.
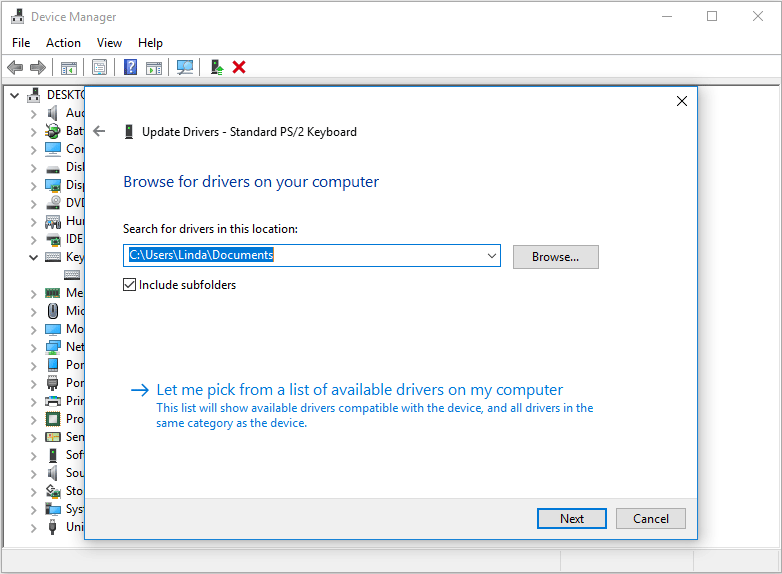
Print Screen Not Working
Solution 1. Stop Background Programs Solution 2. Make Sure the Print Screen Shortcut Is Enabled Solution 3. Use Hotkey Combination Solution 4. Check If There Is an F Mode or F Lock Key on the Keyboard Solution 5. Update Keyboard Driver Solution 6. Use Third-Party Tool Print Screen Button Not Working
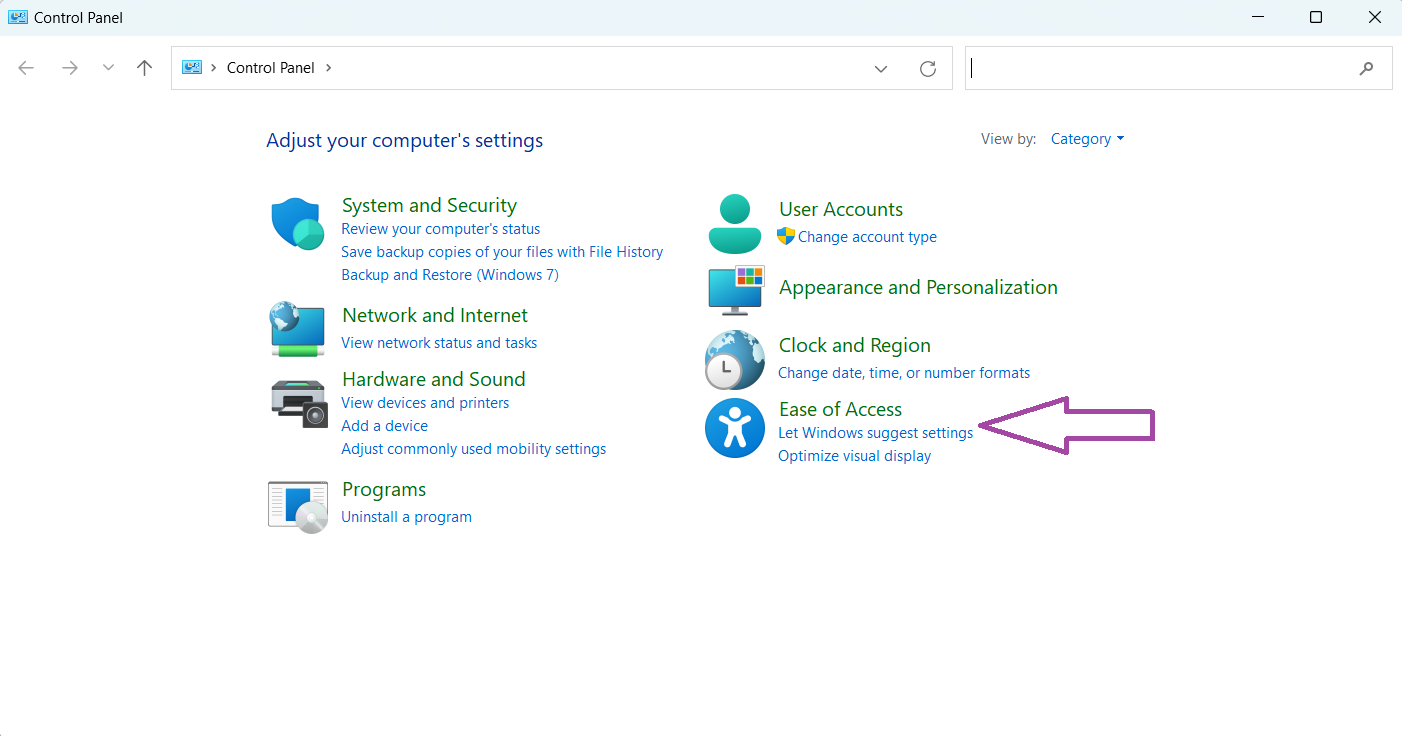
Fix PrtSc or Print Screen not working in Windows 11
Method 1: Update your keyboard driver 1. Press Windows Key + R then type " devmgmt.msc " and hit Enter to open Device Manager. 2. Expand Keyboard then right-click on Standard PS/2 Keyboard and select Update Driver. 3. First, select Search automatically for updated driver software and wait for Windows to automatically install the latest driver. 4.
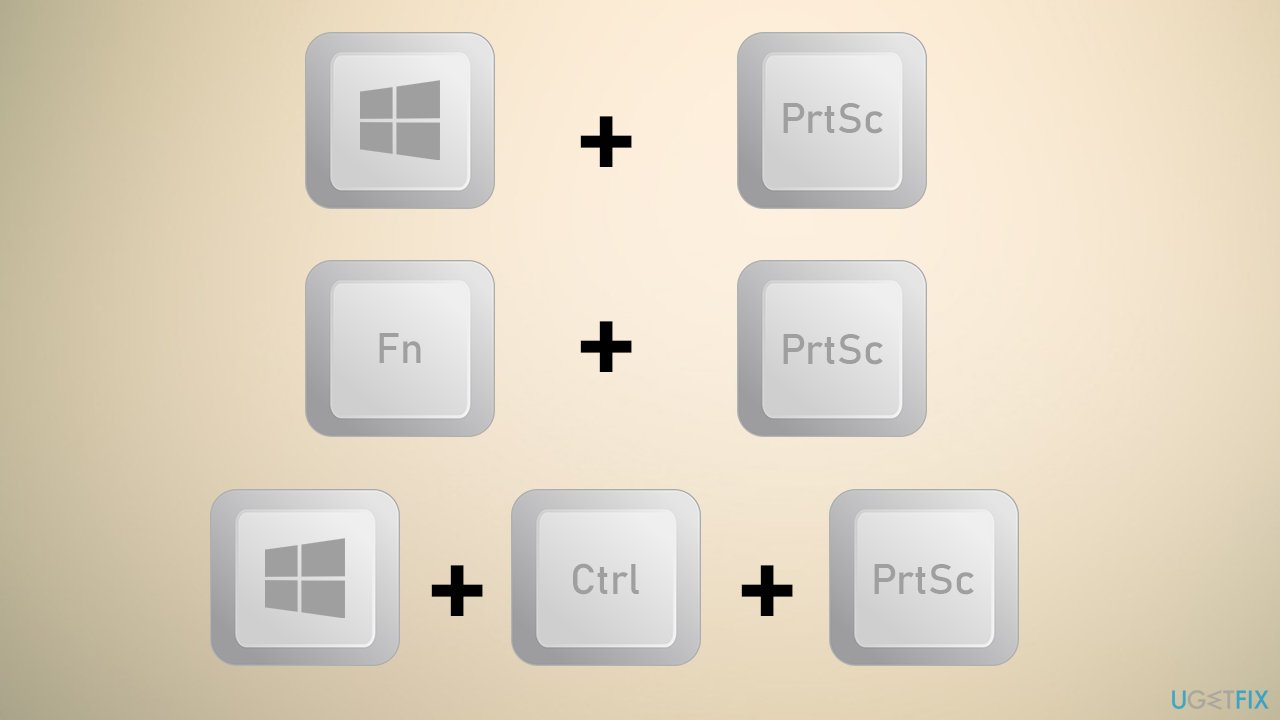
How to fix print screen not working in Windows 10?
Quick Fixes Check the clipboard on your computer to see if the screenshot has been saved there. Press Windows logo key + V to access the clipboard. Update your operating system . Use the on-screen keyboard to access the virtual PrtScn button and capture your screen. Select Start > AllPrograms > Accessories > Ease of Access > On-Screen Keyboard.
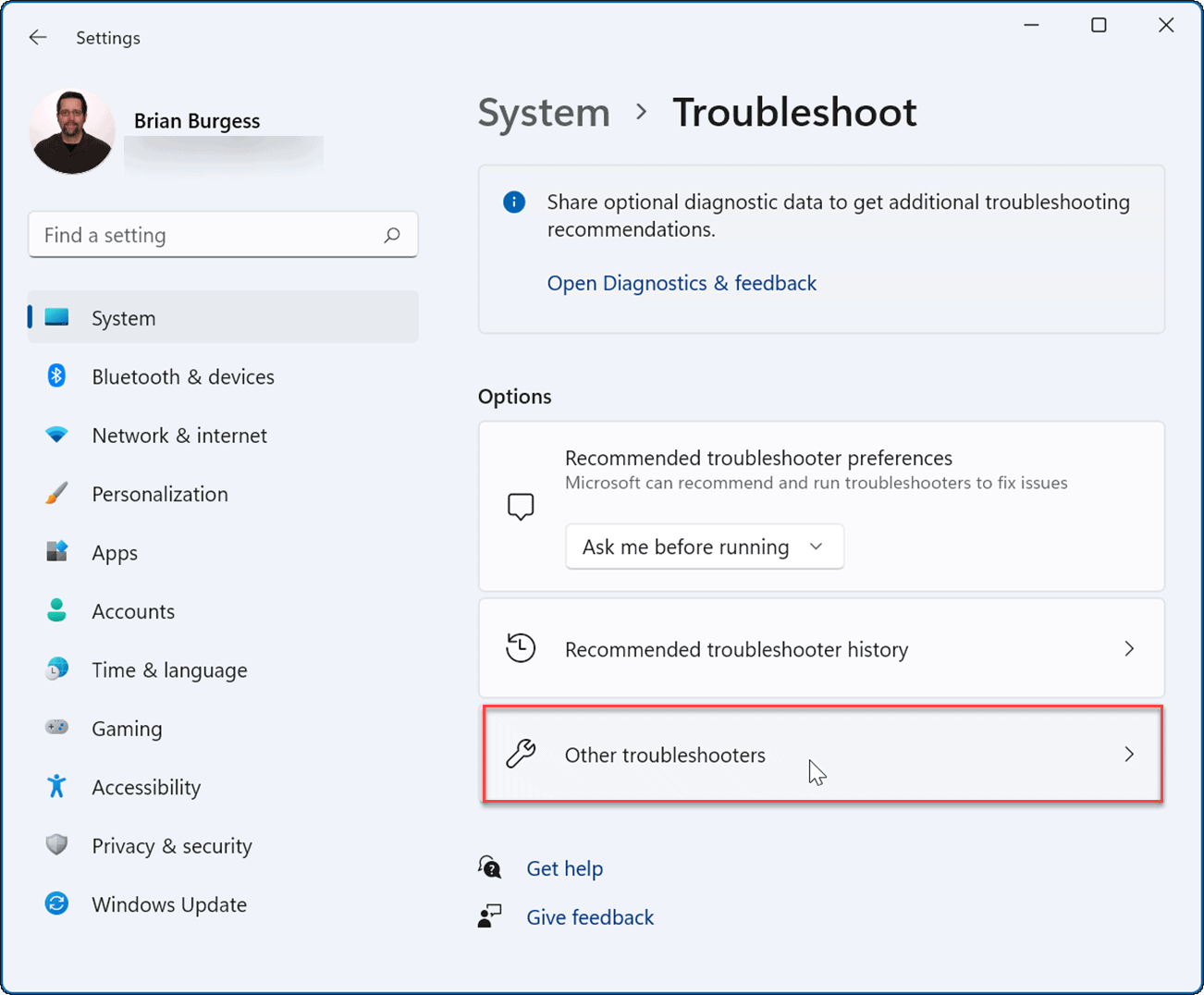
Print Screen Not Working on Windows 11 8 Fixes
Yes No Replies (3) So my PrtSc key was working all fine and then it stopped working. I tried using it with a combination of Alt and Fn key, but nothing happens. I have to use the Snipping tool but that takes a lot of